The tool bar at the top of the main application window provides fast access to the main menu, several common project functions, analyzer control buttons and a hardware status message.

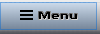
The Main Menu - Opens the vertical application menu. Access all major features, project settings, search definitions, windows, configuration options, printing, saving images and exporting from a single menu format.

Project Selections - Opens the Project Selections window to start a new project, choose an existing project or load an example.

Save Project - Saves the project including the currently loaded capture data. See Project Operations.

Project Settings - Opens the Project Configuration Options window. Create Signal Definitions, formulate an advanced Trigger, set the Analyzer options, control the Capture History and set Acquisition options.

Add a New Signal - Opens a selection window for adding a Signal to the project.

Delete a Signal - Opens a selection menu of all Signal Definitions currently in the project. Selecting an item will remove it from the project and any other windows or configurations such as Trigger configurations, Search definitions, Tables and List views.

Open a Feature Window - Select from several feature windows such as another Waveform View, a Measurements window, an Auto Search window, a Marker Time/Delta window, a Status window or create a Tabular View for any Signal Definition in the project.

Search Manager - Opens the Search Manager window or brings it into view if already open. Manage Search Definitions and perform manual searches directly from this window.


Single or Split Waveform View - Two waveform views are always present in the center of the main application window. This button toggles the visibility of the secondary Waveform View.


Link and Unlink Waveforms - The Primary and Secondary Waveform views are permanently assigned to Link Groups 1 and 2 respectively. Use this button to temporarily cross-link the two groups so that all windows in both groups will stay time synchronized when any window of either group scrolls. Normally this would occur only within the same Link Group.

Analyzer Control and Status Message - Control buttons to activate the Analyzer's run modes (Preview, Auto Run, Run Once... for details see Capturing Data). A Status Message and trigger indicator are displayed immediately to the right of the Analyzer control buttons (for Details see Hardware Status).