Dock Sites
The main application form has 6 docking sites that surround the two permanent Waveform Views that are in the center of the window; top, bottom, far top, far bottom, left and right. Any of the secondary windows can be 'docked' to one of these sites by dragging the window over the site. To prevent docking while dragging a window near a dock site, hold the Control key down while dragging.
Docking sites are invisible until a window has been docked. After docking a window, the dock displays a "handle" that can be used to size the dock or even close it. When all docked windows are removed from a dock it will automatically close and become invisible again. The image below was taken after docking a window in each site and then closing the dock so their locations are visible. The visibility of a closed dock site depends on the chosen color theme. The default theme (Slate) is used for all images in our documentation.
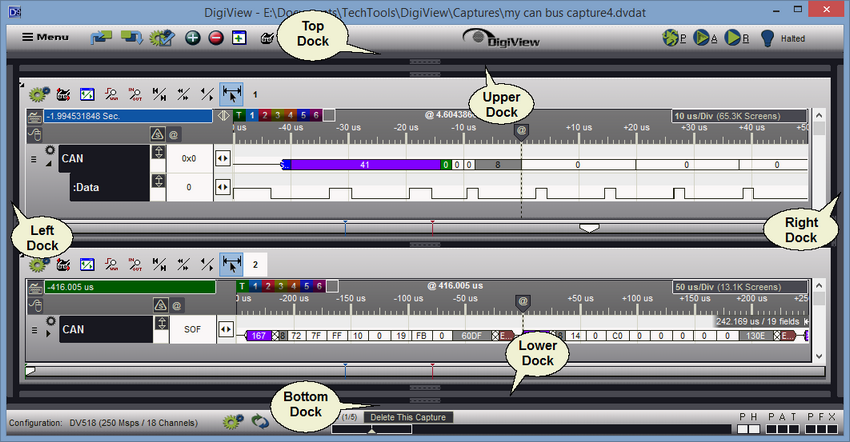
Docking a Window
When dragging a window over a docking site, a red rectangle appears to indicate that the dock site is willing to accept the window. Releasing the mouse button at this point docks the window to the main form at this spot.
Multiple windows can be docked into each of the dock sites in a variety of positions. As you drag additional windows over a given dock site, a different red rectangle indicates where the window would split into the dock site. You can drag it near the upper, top, lower, bottom, left or right edges to control the placement.
If you drag the window inward a bit more, the rectangle may change slightly to indicate a willingness to split the space occupied by an existing docked window rather than the dock site itself. Dragging the window further towards the center of a docked window will cause the rectangle to center in the window, which indicates the new window will "TAB" with the existing window (see: Tabbing Windows). This flexibility allows you to dock the windows in virtually any configuration.
Floating a Window
To 'undock' a window, simply drag it off of the dock site by its title bar or use the local menu item of Window-> undock. Tabbed windows can be undocked by clicking on the up arrow in its upper right corner, dragging its title bar or Right-Click on the tabs and select Undock. To remove a window from a group of tabs, simply drag its tab away from the group or use the local menu item of Window-> undock and it will become an independent window again. Any docking window can be undocked or removed from a Tab group by using the window's local menu.
Docking Override
If you wish to drag a window near a dock site but do not want it to actually dock, hold down the control key while dragging. This will disable the docking behavior, allowing you to drop the window without docking it.
(also see: Tabbing Windows).